اعرف الطبقات اوlayers فى الفوتوشوب
أحسن شئ لوصف الشفائف أو الطبقات هو تصور عدة صفحات أو أوراق شفافة واحدة فوق الأخرىكل واحدة من هذه الطبقات تحتوي على عناصر ومعلومات تظهر في الطبقة التي تحتها من
خلال الخلفية الشفافة

في الشكل الموجود على جنب ستجد الطبقات وكذلك الشكل النهائي بعد جمع هذه الطبقات وظهور العناصر في كل طبقة وجمعها مع بعض.
من خلال نظرة خاطفة للشكل هل تستطيع أن تعرف أي عنصر موجود في الشفيفة العليا واي عنصر في الشفيفة اسفلى؟
نعم، المثلث هو العنصر الموجود في الشفيفة العليا الشفافة والمربع موجود في الشفيفة السفلى وبينهما الشكل الدائري.
لاحظ شكل نافذة الشفائف في برنامج الفوتوشوب:
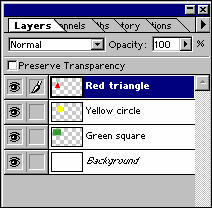
ننصح بوضع كل عنصر جديد أثناء التصميم في شفيفته الخاصة به، يعتبر هذا أكثر أماناً أثناء التصميم، مثلاً ارتكبت بعض الأخطاء وتريد مسح الشفيفة أو رميها لسلة المهملات .. في هذه الحالة فأنك سترمي فقط العنصر الجديد ولن يؤثر ذلك على بقية عناصر التصميم.
هذا ريعني أنك لا تستطيع وضع عناصر التصميم كلها في شفيفة واحدة .. بالعكس. هناك خاصية دمج الشفائف معمم بعض وذلك بالذهاب إلى خيارات اللاير وإختيار Merge من القائمة نفسها.
قد تعتبر بناء التصاميم على شكل شفائف شئ غريب في بادئ الأمر ولكن مع مرور الزمن ومن خلال التجربة والخبرة ستجد عزيزي القارئ أختي القارئة مدى فائدة هذه الشفائف ودرجة أهميتها
فقط ملاحظة بسيطة قبل أن ننتقل للجزء الثاني من هذا الدرس:
إذا تلاحظ من الشكل فأن شكل المثلم هو الطاغي على بقية الشكال أي أنه ظاهر فوق الشكل الدائري وفوق الشكل المربع، هذا لأنه موجود في الشفيفة العليا ... العناصر الموجودة في الشفيفة العليا ستظهر فوق العناصر الموجودة في الشفائف التي تحتها .. طبعاً يمكننا إظهار الشفائف الموجود في السفل بواسطة مسح أجزاء معينة من شفيفة المثلث مثلاً، أو يمكننا إستخدام خصائص اللايرات وهي في هذا المثال Normal لإظهار الشفائف اللي تحت .. كل خاصية من هذه الخصائص تظهر لنا الشفائف بسكل خاص.
بعد الإنتهاء من هذا التعريف البسيط خلينا نشوف كيف نقدر نعمل مع هذه الشفائف.
إنشـاء طبقات جديدة
هناك عدة طرق لإنشاء الطبقات:
من القائمة أختر
Layer>New>Layer
أو كإختصار إضغط على:
CNTRL + SHIFT + N
أو بالضغط على
 أسفل نافذة اللاييرات
أسفل نافذة اللاييرات
طبعاً هناك طرق أُخرى لفتح لاير جديد لكننا الآن نكتفي بهذه الخيارات
ملاحظة:
ننصح القارئ بأن يسمي هذه الشفائف أثناء إنشائها حتى يسهل عليه اثناء عمل أي تصميم من معرفة ما يحتوي كل من هذه الشفائف، تصور مثلاً أنك تعمل على تصميم عدد شفائفه مثلاً 50 أو حتى100 .. من السهل جداً أن تجد العنصر الذي تبحث عنه من خلال قراءة إسمه بدلاً من الظهر على كل لاير والبحث عليه من بين 100 لاير
بإمكانك ايضاً أن تنسخ اللاير الذي تعمل عليه إلى لاير جديد .. هذا ما يسمى بـ Duplicate Layer

تستطيع عمل ذلك عن طريق الضغط على المثلث كما في الشكل التالي:
بعد الضغط على المثلث تختار Duplicate Layer.
طريقة أُخرى لعمل هذا الشئ هو لأهل الوندوز فقط وهو بالضغط بالزر اليمن من الفأئرة على الشفيفة المراد نسخها وإختيار Duplicate Layer من قائمة الخيارات الموجودة
بعد نسخ الشفيفة ستجد أن البرنامج سيضعها فوق الشفيفة الصلية وأنه يضيف إليها كلمة Copy، أيضاً بإمكانك أن تستخدم أداة التحريك للتلاعب بمكان هذه الشفائف . حيث يمكنك أن تضع الشفيفة الأصلية مثلاص فوق الشفيفة المنسوخة أو شفيفة عنصر المربع فوق الشفيفة المنسوخة وهكذا.
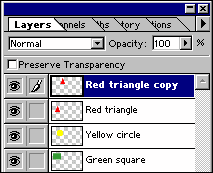
لاحظ الشكل على اليسار، ستجد كيف يضع البرنامج كلمة كوبي على اللاير الجديد المنسوخ وكذلك ترتيب اللايرات بعد إستخدام أداة التحريم وتحريك اللايرات للأسفل وللأعلى حسب الضرورة.
إنشاء طبقة جديدة من التحديد
في بعض الأحيان قد تحتاج لوضع جزء محدد من شفيفة ما في شفيفة جديدة ولاتريد نسخ الشفيفة بكاملها كما في الخطوة السـابقة، تستطيع عمل ذلك من خلال عمل تحديد للمنطقة المراد نقلها ونقلها للشفيفة الجديدة بالخطوات التالية:
- قم بتفعيل اللاير الذي يحتوي على العنصر المراد نسخه
- إستخدم احد أدوات التحديد لتحديده
- الان إذهب إلى قائمة اللايرات وأختر
Layer>New>Layer via Copy
تستطيع الضغط على CNTRL + J لعمل نفس هذه الخطوة بإختصار
المنطقة المحددة ستنسخ إلى اللاير الجديد
عادة تستخدم هذه الخاصية عند عمل أزرار مختلفة للموقع .. تنسخ الأزرار وفقط تقوم بتغيير الكتابة في كل زر.
تغيير إسم اللاير
في حالة إنشاء لاير جديد من دون أن يطلب منك تسمية اللاير أو إذا نسيت أن تسمي اللاير وبعد فترة قررت أن تسمي اللايرات لأن عددها بدأ يكثر .. وحتى لا تتخربط عليك الأمور فأننا ننصح كما ذكرنا آنفاً بتسمية اللايرات.
ما عليك عزيزي القارئي أختي القارئة إلاّ بالضغط مرتين على الشفيفة التي تريد تسميتها، طبعاً الضغط على كلمة Layer وستستطيع بعدها من وضع الإسم الذي تريده
تغيير مكان اللايرات
ذكرنا آنفاً أن ترتيب العنصار على الشفائف يكون من الأعلى للسفل، أي أن العنصر الموجود في اللاير الأعلى سيظهر فوق العنصر الموجود في اللاير السفل، لكن في بعض الأحيان نريد أن يظهر اللاير في لأسفر فوق اللاير في الأعلى فكيف يتم ذلك؟
بسيطة ... قم بالضغط على اللاير المراد تحريكه وأنت ضاغط حرك اللاير للأسفل أو للأعلى كما تريد ستلاحظ ان اللاير سيتحرك مع الفأرة، عندما تصل إلى المكان المطلوب .. ما عليك عزيزي إلاّ ترك الفأرة وستجد أن اللاير قد تغير مكانه للمكان المطلوب
مشاركة اللايرات بين الملفات
بإمكانك أيضاً سحب اللاير كما في الجزء السابق من نافذة اللايرات إلى تصميم آخر جديد .. ستجد أن اللاير قد نقل إلى التصميم الجديد بدون أي مشكلة
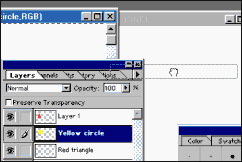
هذه خاصية حلوة ومهمة في نفس الوقت وتوفر على المصمم وقت كثير جداً، بدلاً من إعادة تصميم العناصر الموجودة في اللاير من الصفر بالإمكان نقل هذه العناصر للملف الجديد بالضغط بالزر الأيسر من الفأرة وسحبها على التصميم الجديد .. لاحظ الشكل وإن شاء الله ستكون الفكرة أوضح.
ربط الشفائف ودمجها مع بعض
لنفرض أنه عندك الآن عزيزي القارئ ثلاث شفائف في كل منها عنصر من العناصر وتريد مثلاً أن تحرك هذه العناصر عبر التصميم من اليسار لليمين خمسة بكسلات ... تستطيع إختيار كل عنصر من كل شفيفة وتحريكه خمس بكسلات لليمين، عليك أن تعمل هذا الشئ مع كل شفيفة .. ولكن ... ماذا لو كان عندك لنفرض مئة شفيفة؟!
من حسن الحظ فأن الفوتوشوب يعطينا خيار ربط الشفائف مع بعضها البعض بحيث أي حركة نقوم بها على شفيفة مـا فأنها ستطبق على الشفائف الأخرى المربوطة مع تلك الشفيفة، فمثلاً إذا قمنا بربط الشفائف الثلاثة في مثالنا البسيط فأننا نستطيع تحريك شفيفة واحدة فقط لليمين وستتحرك بقية الشفائف معها طبعاً بعد ربطها مع بعض.

لربط هذه الشفائف عليك أولاً أن تضغط على الشفيفة الرئيسية لتفعيلها وبعدها تضغط على المربع كما في الشكل وتحويله إلى صورة سلسلة
السلسلة تعني أن الشفيفة الآن مربوطة مع الشفيفة الأصلية ... بالإمكان ربط شفائف كثيرة ولسنا ملزمين بربط شفيفة واحد فقط.
لإلغاء الربط قم بالضغط مرة ثانية على نفس المربع وستجد أن سلسلة الربط قد إختفت
دمج الشفائف
دمج الشفائف كما تعني كلمة دمج هي عملية ربط الشفائف كلها ودمجها مع بعض في شفيفة واحدة فقط.
مثلاً إذا كنت قد أنتهيت من عملك وتريد دمج الشفائف كلها لأنها تزعجك، تستطيع دمجها والنتيجة ستكون انه ستحصل على شفيفة واحدة فقط بدل من الـ 150 شفيفة.
من الجدير بالذكر أنه في حالة دمج هذه الشفائف فأنك لا تستطيع فكّها من جديد والتلاعب معها
إستخدم هذه الخاصية فقط عندما تكون متأكد مئة في المئة أنك تريد دمج اللايرات معم بعضها البعض
هناك أكثير من خيار لدمج الشفائف:
أضغط على Layer وستجد:
Merge Down هذا سيقوم بدمج الشفيفة المفعلة مع الشفيفة اللي تحتهها فقط
Merge Visible هذا سيقوم بدمج الشفائف الظاهرة فقط
Merge Linked هذا سيقوم بدمج الشفائف المرتبطة مع بعضها البعض كما في الجزء السابق
Flaten Image هذا سيقوم بدمج كل الشفائف في شفيفة واحدة فقط
قد يتسائل سـائل ويقول:
لماذا إستخدام خاصية الدمج إذا كان بإمكاننا ربط الشفائف والتحكم بها؟
الجواب هو أنه دمج الشفائف يساعد كثيراً في تسهيل قرائة الشفائف خاصة إذا كان عددها فوق الـ 100 .. فإذا مثلاً قدرت تدمج بعض الشفائف فأنه من السهل قرائة 10 أو 15 بدل من قرائة 100 شفيفة للبحث عن عنصر معين في شفيفة معينة


نفس الشفائف لكنها مدمجة مع بعض
أحسن شئ لوصف الشفائف أو الطبقات هو تصور عدة صفحات أو أوراق شفافة واحدة فوق الأخرىكل واحدة من هذه الطبقات تحتوي على عناصر ومعلومات تظهر في الطبقة التي تحتها من
خلال الخلفية الشفافة

في الشكل الموجود على جنب ستجد الطبقات وكذلك الشكل النهائي بعد جمع هذه الطبقات وظهور العناصر في كل طبقة وجمعها مع بعض.
من خلال نظرة خاطفة للشكل هل تستطيع أن تعرف أي عنصر موجود في الشفيفة العليا واي عنصر في الشفيفة اسفلى؟
نعم، المثلث هو العنصر الموجود في الشفيفة العليا الشفافة والمربع موجود في الشفيفة السفلى وبينهما الشكل الدائري.
لاحظ شكل نافذة الشفائف في برنامج الفوتوشوب:
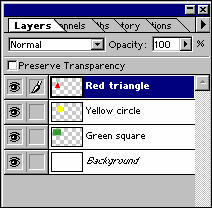
ننصح بوضع كل عنصر جديد أثناء التصميم في شفيفته الخاصة به، يعتبر هذا أكثر أماناً أثناء التصميم، مثلاً ارتكبت بعض الأخطاء وتريد مسح الشفيفة أو رميها لسلة المهملات .. في هذه الحالة فأنك سترمي فقط العنصر الجديد ولن يؤثر ذلك على بقية عناصر التصميم.
هذا ريعني أنك لا تستطيع وضع عناصر التصميم كلها في شفيفة واحدة .. بالعكس. هناك خاصية دمج الشفائف معمم بعض وذلك بالذهاب إلى خيارات اللاير وإختيار Merge من القائمة نفسها.
قد تعتبر بناء التصاميم على شكل شفائف شئ غريب في بادئ الأمر ولكن مع مرور الزمن ومن خلال التجربة والخبرة ستجد عزيزي القارئ أختي القارئة مدى فائدة هذه الشفائف ودرجة أهميتها
فقط ملاحظة بسيطة قبل أن ننتقل للجزء الثاني من هذا الدرس:
إذا تلاحظ من الشكل فأن شكل المثلم هو الطاغي على بقية الشكال أي أنه ظاهر فوق الشكل الدائري وفوق الشكل المربع، هذا لأنه موجود في الشفيفة العليا ... العناصر الموجودة في الشفيفة العليا ستظهر فوق العناصر الموجودة في الشفائف التي تحتها .. طبعاً يمكننا إظهار الشفائف الموجود في السفل بواسطة مسح أجزاء معينة من شفيفة المثلث مثلاً، أو يمكننا إستخدام خصائص اللايرات وهي في هذا المثال Normal لإظهار الشفائف اللي تحت .. كل خاصية من هذه الخصائص تظهر لنا الشفائف بسكل خاص.
بعد الإنتهاء من هذا التعريف البسيط خلينا نشوف كيف نقدر نعمل مع هذه الشفائف.
إنشـاء طبقات جديدة
هناك عدة طرق لإنشاء الطبقات:
من القائمة أختر
Layer>New>Layer
أو كإختصار إضغط على:
CNTRL + SHIFT + N
أو بالضغط على
 أسفل نافذة اللاييرات
أسفل نافذة اللاييراتطبعاً هناك طرق أُخرى لفتح لاير جديد لكننا الآن نكتفي بهذه الخيارات
ملاحظة:
ننصح القارئ بأن يسمي هذه الشفائف أثناء إنشائها حتى يسهل عليه اثناء عمل أي تصميم من معرفة ما يحتوي كل من هذه الشفائف، تصور مثلاً أنك تعمل على تصميم عدد شفائفه مثلاً 50 أو حتى100 .. من السهل جداً أن تجد العنصر الذي تبحث عنه من خلال قراءة إسمه بدلاً من الظهر على كل لاير والبحث عليه من بين 100 لاير
بإمكانك ايضاً أن تنسخ اللاير الذي تعمل عليه إلى لاير جديد .. هذا ما يسمى بـ Duplicate Layer

تستطيع عمل ذلك عن طريق الضغط على المثلث كما في الشكل التالي:
بعد الضغط على المثلث تختار Duplicate Layer.
طريقة أُخرى لعمل هذا الشئ هو لأهل الوندوز فقط وهو بالضغط بالزر اليمن من الفأئرة على الشفيفة المراد نسخها وإختيار Duplicate Layer من قائمة الخيارات الموجودة
بعد نسخ الشفيفة ستجد أن البرنامج سيضعها فوق الشفيفة الصلية وأنه يضيف إليها كلمة Copy، أيضاً بإمكانك أن تستخدم أداة التحريك للتلاعب بمكان هذه الشفائف . حيث يمكنك أن تضع الشفيفة الأصلية مثلاص فوق الشفيفة المنسوخة أو شفيفة عنصر المربع فوق الشفيفة المنسوخة وهكذا.
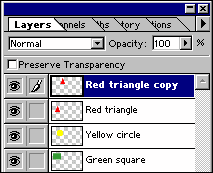
لاحظ الشكل على اليسار، ستجد كيف يضع البرنامج كلمة كوبي على اللاير الجديد المنسوخ وكذلك ترتيب اللايرات بعد إستخدام أداة التحريم وتحريك اللايرات للأسفل وللأعلى حسب الضرورة.
إنشاء طبقة جديدة من التحديد
في بعض الأحيان قد تحتاج لوضع جزء محدد من شفيفة ما في شفيفة جديدة ولاتريد نسخ الشفيفة بكاملها كما في الخطوة السـابقة، تستطيع عمل ذلك من خلال عمل تحديد للمنطقة المراد نقلها ونقلها للشفيفة الجديدة بالخطوات التالية:
- قم بتفعيل اللاير الذي يحتوي على العنصر المراد نسخه
- إستخدم احد أدوات التحديد لتحديده
- الان إذهب إلى قائمة اللايرات وأختر
Layer>New>Layer via Copy
تستطيع الضغط على CNTRL + J لعمل نفس هذه الخطوة بإختصار
المنطقة المحددة ستنسخ إلى اللاير الجديد
عادة تستخدم هذه الخاصية عند عمل أزرار مختلفة للموقع .. تنسخ الأزرار وفقط تقوم بتغيير الكتابة في كل زر.
تغيير إسم اللاير
في حالة إنشاء لاير جديد من دون أن يطلب منك تسمية اللاير أو إذا نسيت أن تسمي اللاير وبعد فترة قررت أن تسمي اللايرات لأن عددها بدأ يكثر .. وحتى لا تتخربط عليك الأمور فأننا ننصح كما ذكرنا آنفاً بتسمية اللايرات.
ما عليك عزيزي القارئي أختي القارئة إلاّ بالضغط مرتين على الشفيفة التي تريد تسميتها، طبعاً الضغط على كلمة Layer وستستطيع بعدها من وضع الإسم الذي تريده
تغيير مكان اللايرات
ذكرنا آنفاً أن ترتيب العنصار على الشفائف يكون من الأعلى للسفل، أي أن العنصر الموجود في اللاير الأعلى سيظهر فوق العنصر الموجود في اللاير السفل، لكن في بعض الأحيان نريد أن يظهر اللاير في لأسفر فوق اللاير في الأعلى فكيف يتم ذلك؟
بسيطة ... قم بالضغط على اللاير المراد تحريكه وأنت ضاغط حرك اللاير للأسفل أو للأعلى كما تريد ستلاحظ ان اللاير سيتحرك مع الفأرة، عندما تصل إلى المكان المطلوب .. ما عليك عزيزي إلاّ ترك الفأرة وستجد أن اللاير قد تغير مكانه للمكان المطلوب
مشاركة اللايرات بين الملفات
بإمكانك أيضاً سحب اللاير كما في الجزء السابق من نافذة اللايرات إلى تصميم آخر جديد .. ستجد أن اللاير قد نقل إلى التصميم الجديد بدون أي مشكلة
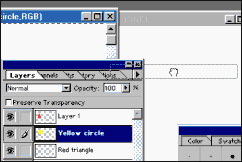
هذه خاصية حلوة ومهمة في نفس الوقت وتوفر على المصمم وقت كثير جداً، بدلاً من إعادة تصميم العناصر الموجودة في اللاير من الصفر بالإمكان نقل هذه العناصر للملف الجديد بالضغط بالزر الأيسر من الفأرة وسحبها على التصميم الجديد .. لاحظ الشكل وإن شاء الله ستكون الفكرة أوضح.
ربط الشفائف ودمجها مع بعض
لنفرض أنه عندك الآن عزيزي القارئ ثلاث شفائف في كل منها عنصر من العناصر وتريد مثلاً أن تحرك هذه العناصر عبر التصميم من اليسار لليمين خمسة بكسلات ... تستطيع إختيار كل عنصر من كل شفيفة وتحريكه خمس بكسلات لليمين، عليك أن تعمل هذا الشئ مع كل شفيفة .. ولكن ... ماذا لو كان عندك لنفرض مئة شفيفة؟!
من حسن الحظ فأن الفوتوشوب يعطينا خيار ربط الشفائف مع بعضها البعض بحيث أي حركة نقوم بها على شفيفة مـا فأنها ستطبق على الشفائف الأخرى المربوطة مع تلك الشفيفة، فمثلاً إذا قمنا بربط الشفائف الثلاثة في مثالنا البسيط فأننا نستطيع تحريك شفيفة واحدة فقط لليمين وستتحرك بقية الشفائف معها طبعاً بعد ربطها مع بعض.

لربط هذه الشفائف عليك أولاً أن تضغط على الشفيفة الرئيسية لتفعيلها وبعدها تضغط على المربع كما في الشكل وتحويله إلى صورة سلسلة
السلسلة تعني أن الشفيفة الآن مربوطة مع الشفيفة الأصلية ... بالإمكان ربط شفائف كثيرة ولسنا ملزمين بربط شفيفة واحد فقط.
لإلغاء الربط قم بالضغط مرة ثانية على نفس المربع وستجد أن سلسلة الربط قد إختفت
دمج الشفائف
دمج الشفائف كما تعني كلمة دمج هي عملية ربط الشفائف كلها ودمجها مع بعض في شفيفة واحدة فقط.
مثلاً إذا كنت قد أنتهيت من عملك وتريد دمج الشفائف كلها لأنها تزعجك، تستطيع دمجها والنتيجة ستكون انه ستحصل على شفيفة واحدة فقط بدل من الـ 150 شفيفة.
من الجدير بالذكر أنه في حالة دمج هذه الشفائف فأنك لا تستطيع فكّها من جديد والتلاعب معها
إستخدم هذه الخاصية فقط عندما تكون متأكد مئة في المئة أنك تريد دمج اللايرات معم بعضها البعض
هناك أكثير من خيار لدمج الشفائف:
أضغط على Layer وستجد:
Merge Down هذا سيقوم بدمج الشفيفة المفعلة مع الشفيفة اللي تحتهها فقط
Merge Visible هذا سيقوم بدمج الشفائف الظاهرة فقط
Merge Linked هذا سيقوم بدمج الشفائف المرتبطة مع بعضها البعض كما في الجزء السابق
Flaten Image هذا سيقوم بدمج كل الشفائف في شفيفة واحدة فقط
قد يتسائل سـائل ويقول:
لماذا إستخدام خاصية الدمج إذا كان بإمكاننا ربط الشفائف والتحكم بها؟
الجواب هو أنه دمج الشفائف يساعد كثيراً في تسهيل قرائة الشفائف خاصة إذا كان عددها فوق الـ 100 .. فإذا مثلاً قدرت تدمج بعض الشفائف فأنه من السهل قرائة 10 أو 15 بدل من قرائة 100 شفيفة للبحث عن عنصر معين في شفيفة معينة


نفس الشفائف لكنها مدمجة مع بعض

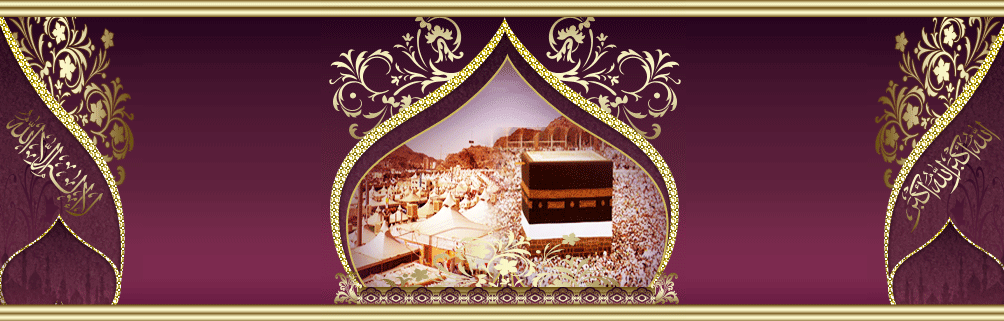



 من طرف بدر العزاوي الجمعة أغسطس 14, 2009 2:42 pm
من طرف بدر العزاوي الجمعة أغسطس 14, 2009 2:42 pm
